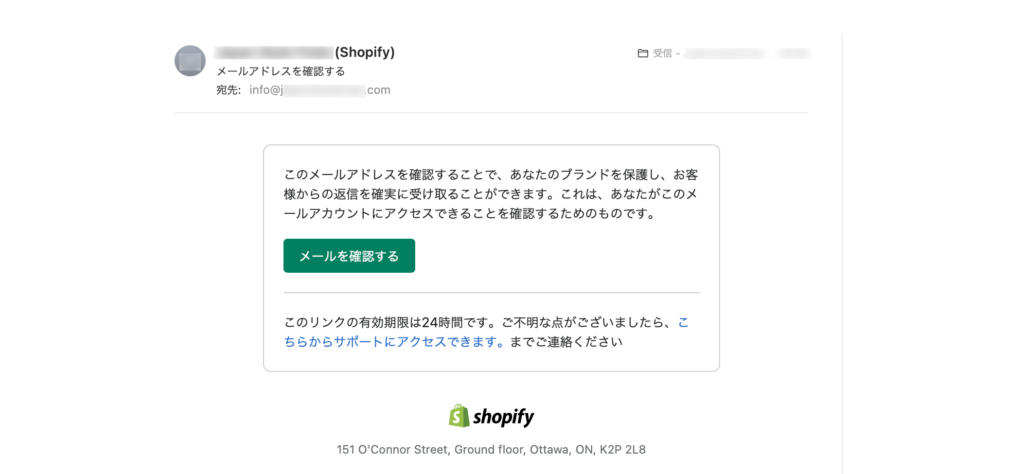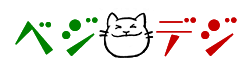エックスサーバーのメールアカウント設定手順
1. エックスサーバーでメールアカウントを作成
- エックスサーバーの管理パネルにログインし、「メールアカウント設定」を選択します。
- 使用する独自ドメインを選び、「メールアカウント追加」をクリックします。
- メールアカウント名とパスワードを設定し、アカウントを作成します。パスワードは後ほど、Macのメールアプリに入力するので、控えておきます。
- メモにShopifyと入れておくと分かりやすいです。
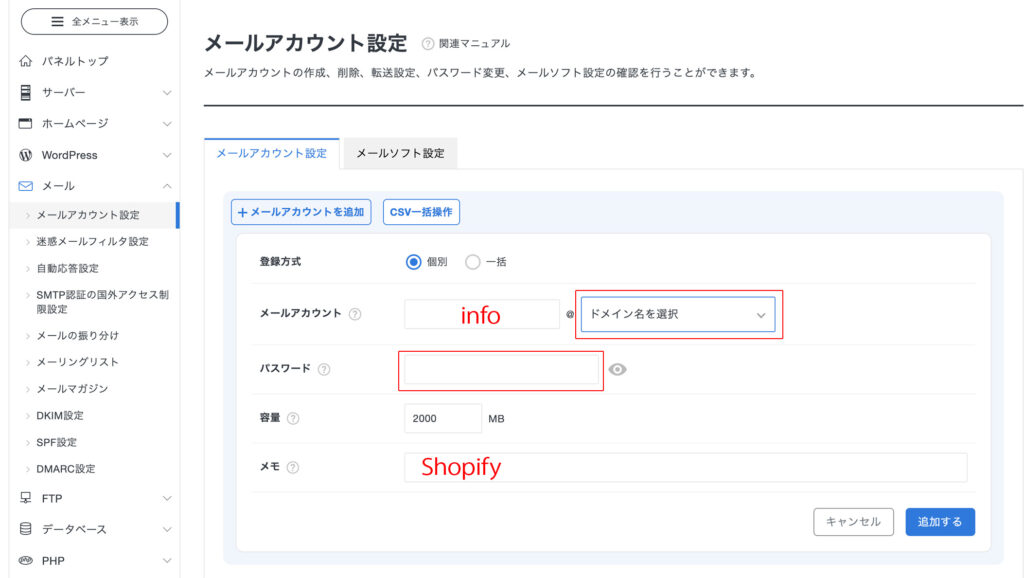
2. DNSレコードの設定
- エックスサーバーの管理パネルの「サーバー情報」からホスト名をコピーしておきます。
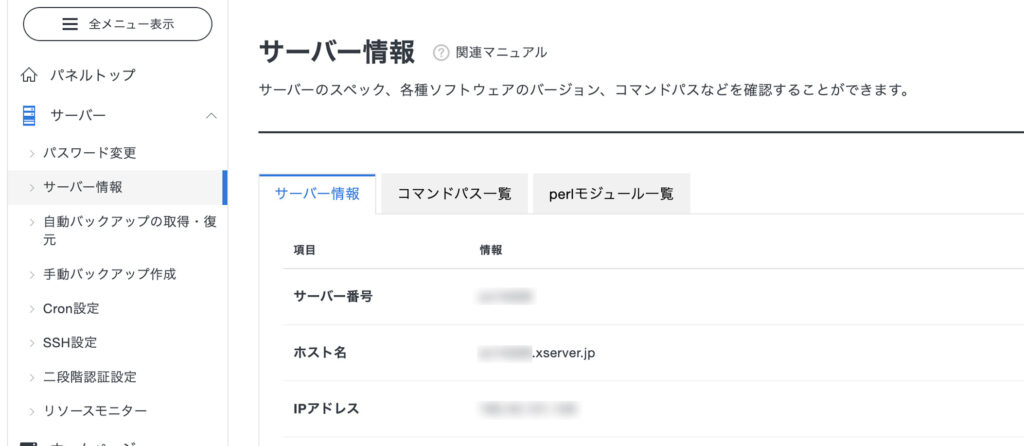
- エックスサーバーの管理パネルで「DNSレコード設定」に移動します。
- 対象の独自ドメインを選択し、以下のレコードを設定します:
- MXレコード: コピーしたメールサーバーのホスト名(通常はsv〇〇〇.xserver.jp)を設定します。
- Aレコード: ShopifyのIPアドレス(23.227.38.65)を設定します。(独自ドメインをすでに接続してある場合は、そのままです。)
- CNAMEレコード: wwwのホスト名に対してshops.myshopify.comを設定します。(独自ドメインをすでに接続してある場合は、そのままです。)
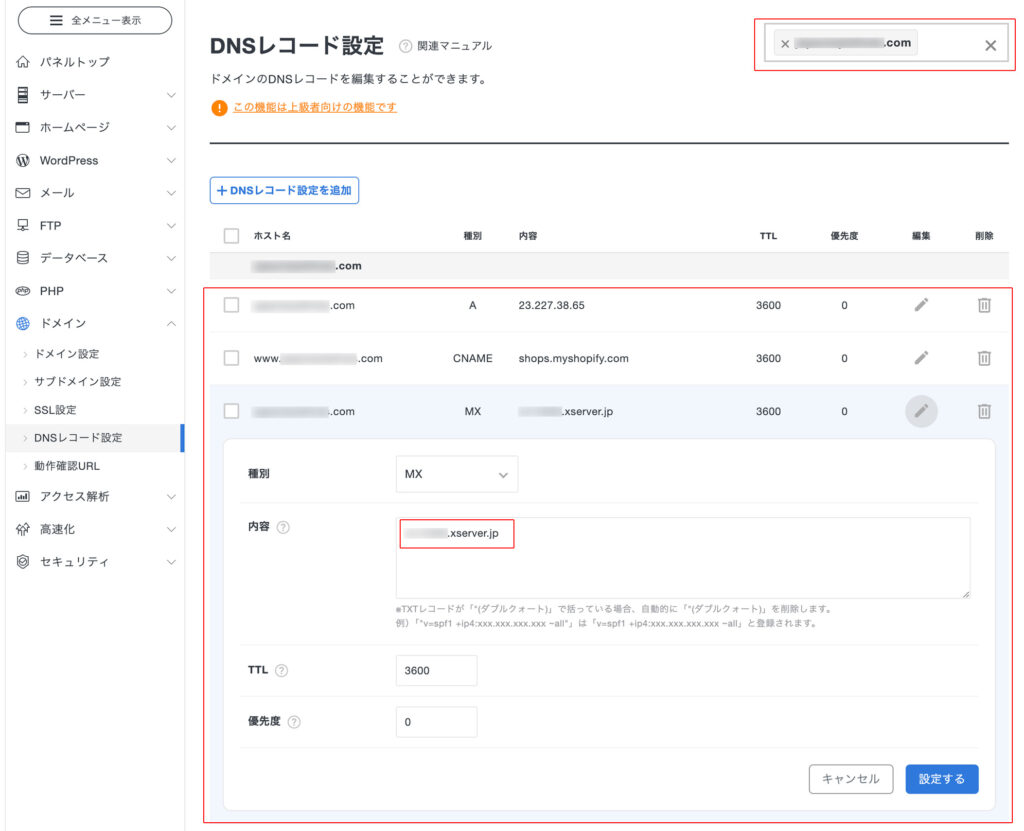
DNS設定の変更が反映されるまでに時間がかかる場合があるため、少し待つ必要があるかもしれません。
3. Shopifyでメールアドレスを設定
- Shopifyの管理画面にログインし、「設定」→「ストアの詳細」へ進みます。
- 「メールアドレス」の項目で、先ほど作成したエックスサーバーのメールアドレスを入力し、保存します。
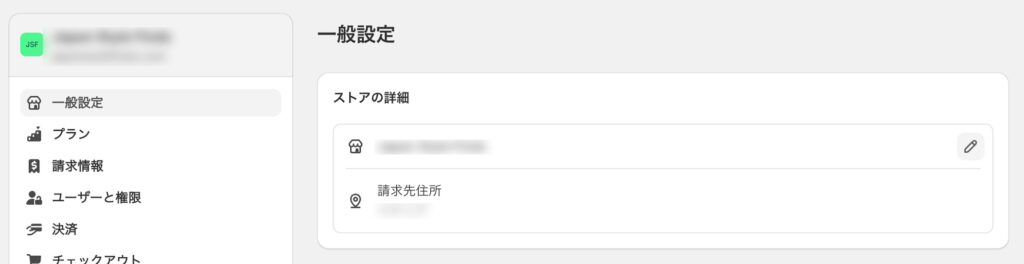
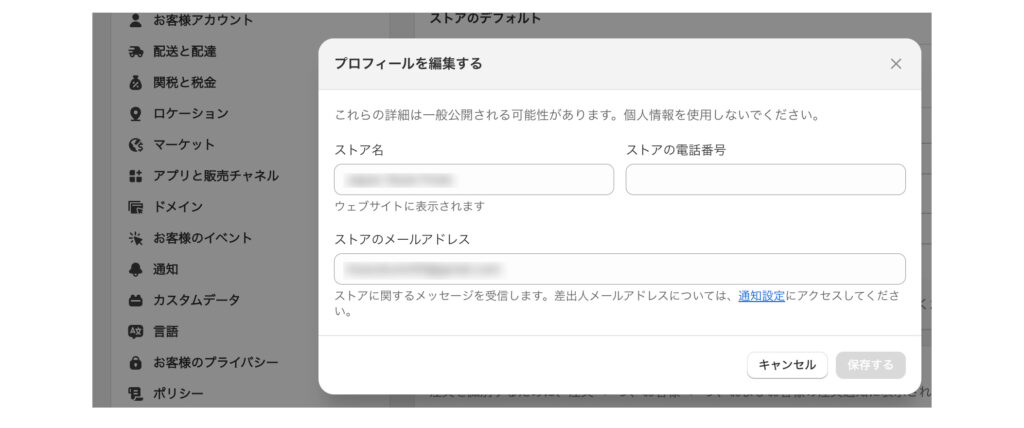
Macのメールアプリでの設定手順
エックスサーバーのメールアカウントをMacのメールアプリで受信するための設定は以下の通りです。
1. メールアプリを起動
- Macの「メール」アプリを開きます。
2. アカウントの追加
- メニューバーから「メール」→「アカウントを追加…」を選択します。
3. アカウントの種類を選択
- 「その他のメールアカウント」を選択し、「続ける」をクリックします。
4. メールアドレスとパスワードを入力
- 作成したメールアドレス(例: info@example.com)と、設定したパスワードを入力します。
5. 受信メールサーバの情報を入力
受信メールサーバの情報を入力します。
- アカウントの種類: IMAPまたはPOP(IMAPを推奨)
- メールサーバ: sv〇〇〇.xserver.jp(エックスサーバーのホスト名)
- ユーザー名: メールアドレスと同じ
- パスワード: メールアカウント作成時に設定したパスワード
- ポート: IMAPの場合は993、POPの場合は995を使用し、SSLを使用する設定にします。
6. 送信メールサーバの情報を入力
送信メールサーバの情報を入力します。
- SMTPサーバ: sv〇〇〇.xserver.jp
- ユーザー名: メールアドレスと同じ
- パスワード: メールアカウント作成時に設定したパスワード
- ポート: 465または587を使用し、SSLを使用する設定にします。
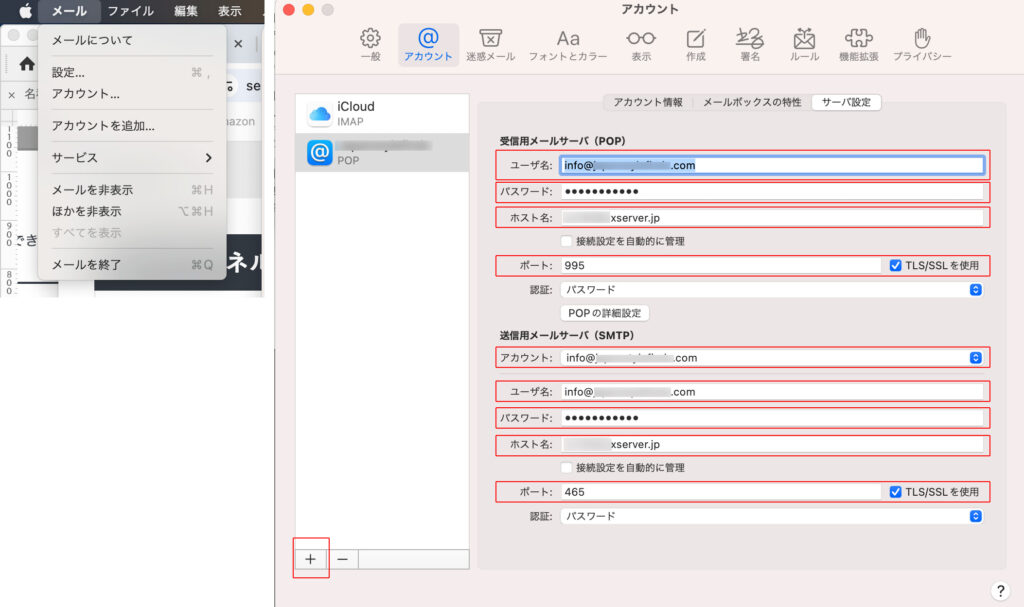
7. 設定を完了
- すべての情報を入力したら、「作成」をクリックして設定を完了します。
これで、Macのメールアプリでエックスサーバーの独自ドメインのメールアカウントを使用して、メールの送受信ができるようになります。設定後、メールが正常に受信できるか確認してください。
メール受信を確認する
DNSレコードを変更が反映されるまでに、最大で48時間かかる場合があるので、確認は翌日にするのがおすすめです。
1. Shopifyで通知設定を変更する
- Shopify管理画面の「通知」を選択し、「差出人メールアドレス」を、作成したメールアドレスに変更します。
- 「確認メールを再送」をクリック
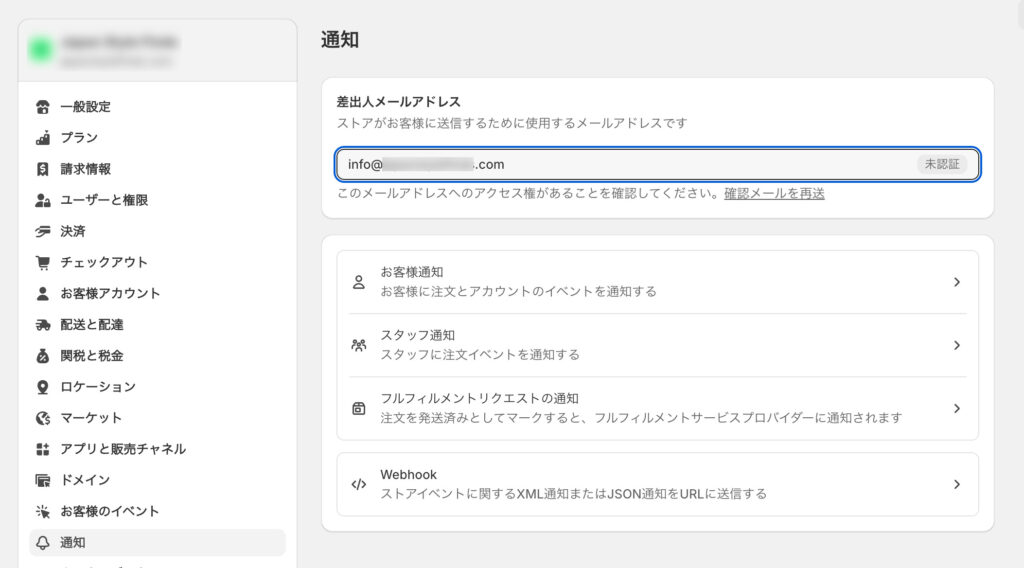
2. エックスサーバーの「WEBメール」より確認
エックスサーバーの管理パネルから上部メニューの「WEBメール」から確認できます。
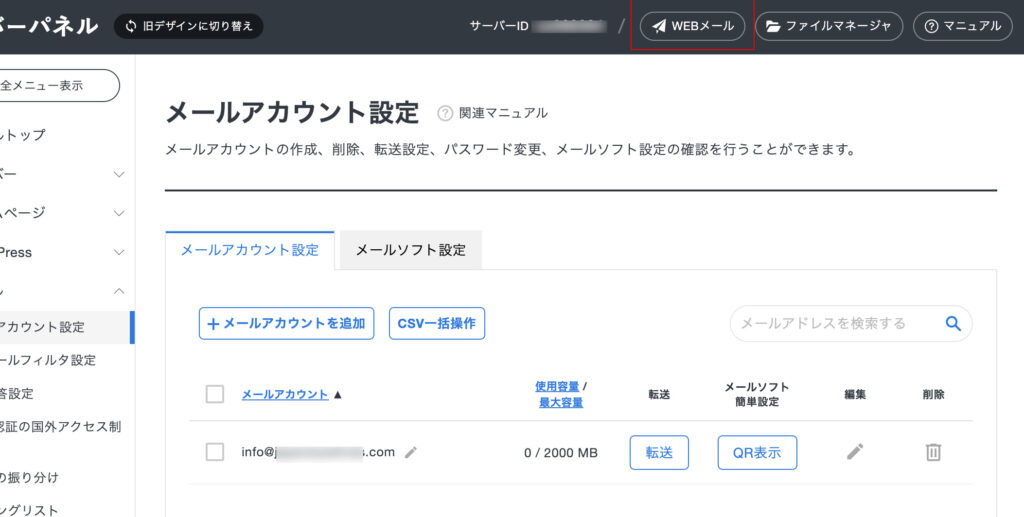
3. Macメールアプリで確認
「メールアドレスを確認する」の表題で受信したメールを開き、「メールを確認する」ボタンをクリックします